How To Find Out How Many Memory Slots Are Used
- How To Tell How Many Memory Slots Are Being Used Windows 10
- How To Find Out How Many Memory Slots Are Used To
Simply run wmic MEMORYCHIP get BankLabel,DeviceLocator,Capacity,Tag wmic MEMORYCHIP get BankLabel,DeviceLocator,Capacity,Tag BankLabel Capacity DeviceLocator Tag BANK 0 Bottom - Slot 1 (top) Physical Memory 0 BANK 1 Bottom - Slot 2 (under) Physical Memory 1. Here in my system I have 4 memory slots in which currently I am using only one slot. In other slots you can see it shows empty. For maximum supportable memory use: sudo dmidecode -t 16. Sudo dmidecode -t memory. Sudo dmidecode grep -i 'Maximum Capacity:' uniq EDIT: more interactive way to see Slot use small script (suggested by Serg).
Slots
This is the total number of memory upgrade slots (sockets) followed by their configuration. Banks are the way a system addresses memory. A bank must be completely filled with memory modules of the same size and type in order for the system to recognize and address the memory. i.e. :
3 (3 banks of 1) This indicates that there are 3 memory slots. These are divided into 3 banks, and each bank consists of one memory slot. So you can add memory one piece at a time for the system to use.
I own an Acer V571g laptop and I'd like to do a RAM update from 4gb to 8gb. Before I buy brand new 2x4gb ram, I'd like to make sure that my laptop has 2x2gb or 1x4gb ram slots. I mean, if both slots are used or if there's only 1 used. Is there a command line to have that information? Click on the Performance tab. Select the Memory section from the left pane. See the Slots used section, at the bottom of the page, to confirm the number of slots available on your motherboard.
4 (2 banks of 2) This indicates that there are 4 memory slots. These are divided into 2 banks, and each bank consists of two memory slots. So you must add memory two pieces at a time (they must be the same size and type of memory) in order for the system to benefit from the upgrade.
12 (3 banks of 4) This indicates that there are 12 memory slots. These are divided into 3 banks, and each bank consists of four memory slots. So you must add memory four pieces at a time (and they must be the same size and type of memory) in order for the system to benefit from the upgrade.
Do you need to upgrade your RAM to speed up your computer? Do you want to know how to find your RAM speed and other information on your Mac or PC? Finding out your RAM speed, type and size is important, especially when you need to replace or upgrade your computer’s memory.
What IsRAM?
Random Access Memory (RAM) is the physical hardware within a computer that temporarily stores data. It is one of the most important components of desktop computers, laptops, smartphones, tablets, and gaming consoles. RAM serves as the “brain” of the computer; without it, any system would be so much slower or won’t even run at all.
How To Tell How Many Memory Slots Are Being Used Windows 10
The computer’s RAM is where your computer stores all the information it thinks you’ll need to access soon, so that your device can read it fast when you need it. It is different from your hard drive, where the data is stored long-term .
Types of RAM
RAM is a catch-all term for all things related to the computer’s memory. However, there are different kinds of RAM designed for different systems. Most of the time, RAM technically refers to Dynamic Random Access Memory (DRAM) or Synchronous Dynamic Random Access Memory (SDRAM ) for modern systems.

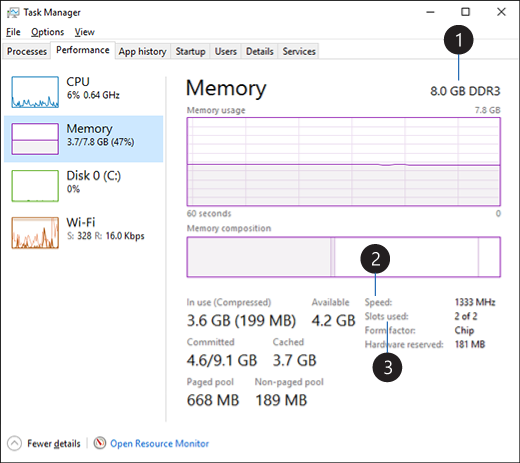
The most common type of RAM available today is DDR4, but older systems use DDR, DDR2 or DDR3. Each type denotes a different generation of RAM with different speed, bandwidth and physical design. These types are not interchangeable, so a system that uses a DDR3 or DDR2 can’t be upgraded to DDR4, and vice-versa. This article will show you how to find what type of RAM your system uses and how to find your RAM speed.
How to Detect the Type of RAM in Your Computer
The quickest way to find out the type of RAM you are using in your machine is by looking at your internal system using Windows’ built-in diagnostic tool. You can view and manage all the details of your system using the Control Panel.
Follow these steps to check your RAM type, speed and size on a Windows PC:
- Open Control Panel and go to System and Security.
- Under System, click View amount of RAM and processor speed.
- Here you’ll be able to see all the basic information about your computer.
- To check your RAM type, look at the description beside Processor. You will see your RAM size, model and speed.
Note, however, that this won’t give you information about the type of RAM you are using. You need to dig a little deeper to find out what your RAM type is.

There are two ways to find out what type of RAM is installed on your Windows PC without tearing it apart: via Task Manager and Command Prompt.
To find your RAM type via Task Manager, follow these instructions:
- Click Start and type Task Manager in the search box. Open Task Manager.
- Click on the Performance tab, then Memory.
- You will see the size and type of your RAM at the top right corner of the window.
- In the example above, the RAM size is 2.0 GB and RAM type is DDR3.
To use Command Prompt to determine memory size, type and speed, follow these steps:
- Click Start and type Command Prompt in the search box.
- Click the top result to launch Command Prompt.
- Type in the following command:
wmic MemoryChip get BankLabel, Capacity, MemoryType, Speed, Tag
- You can also use this command to get the full details:
mic MemoryChip get/format:list
BankLabel is where the memory is located, Capacity is the size of the memory, MemoryType is the RAM type , and Tag refers to the unique socket identifier.
The MemoryType is labeled using a number and you can check with the table below to see its corresponding meaning:
| MemoryType | Type of Physical Memory |
|---|---|
| 0 | Unknown |
| 1 | Other |
| 2 | DRAM |
| 3 | Synchronous DRAM |
| 4 | Cache DRAM |
| 5 | EDO |
| 6 | EDRAM |
| 7 | VRAM |
| 8 | SRAM |
| 9 | RAM |
| 10 | ROM |
| 11 | Flash |
| 12 | EEPROM |
| 13 | FEPROM |
| 14 | EPROM |
| 15 | CDRAM |
| 16 | 3DRAM |
| 17 | SDRAM |
| 18 | SGRAM |
| 19 | RDRAM |
| 20 | DDR |
| 21 | DDR2 |
| 22 | DDR2 FB_DIMM |
| 24 | DDR3 |
| 25 | FBD2 |
In this example, the MemoryType is labeled as 24, so it is a DDR3 RAM.
When your memory is bogged down by apps and processes you don’t need, you can clean up your RAM with a tool such as Outbyte PC Repair to keep your PC running fast and smoothly. This tool also tweaks your settings to optimize your processes and operations.
How to Detect the Type of RAM in a Mac
There are different types of RAM depending on the Mac model you are using. So if you’re thinking of upgrading your memory, you need to know what RAM type and speed your Mac is using, as well as the maximum amount of RAM supported by your device. Aside from this information, you also need to know if there are RAM slots left so you’ll know beforehand if memory upgrade is possible.
Finding out details about your Mac requires only a few clicks. Follow the steps below to check your Mac’s RAM speed, type and size:
- As the quickest way to find out your RAM type and memory slot information, click the Apple logo and select About This Mac. You will see how much memory is installed on your Mac by checking the Memory information.
- Click More Info to bring up System Information. You’ll find here all the hardware, software and network details about your Mac.
- Click Memory from the left-side menu. Here you’ll find everything you need to know about your RAM , such as how many memory slots your device has, which of these slots are available, possibility of memory upgrade, type and speed of RAM, status , and manufacturer.
How To Find Out How Many Memory Slots Are Used To
However, if you have a MacBook Air or Retina MacBook Pro, your RAM isn’t upgradable because it is either inaccessible or soldered onto the motherboard. If you’re out of memory and you can’t upgrade, the only way to maximize your RAM is by using an app such as Outbyte MacRepair. It deletes junk files and clears your memory to make your Mac work faster and more efficiently.
Conclusion:
Finding out your RAM details is useful not only for when you want to upgrade, but also to help you maximize your computer’s resources. Through this guide, we hope that you are able to get the information you need to better manage your RAM.
See more information about Outbyte and uninstall instructions. Please review EULA and Privacy Policy.